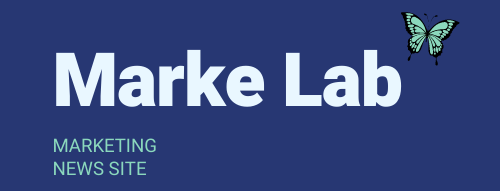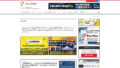リール(Reels)とはInstagramにて15秒から最大30秒の短尺動画を共有できる新機能です。
動画にはスタンプやペイント、音楽、ARエフェクトなどを追加でき、よりクリエイティブな動画を作成・共有することができます。
本記事ではInstagram新機能である「リール」の基本的な使い方について
- リール(Reels)とは
- リール動画を見る方法
- リール動画を投稿する方法
- リールに関するQ&A
の項目に沿ってシンプルにわかりやすく解説していきます。
Instagram「リール(Reels)」とは
 画像:Instagram、短尺動画を作成・発見できる新機能「リール」を発表|Facebook Newsroom
画像:Instagram、短尺動画を作成・発見できる新機能「リール」を発表|Facebook Newsroom
リールとは、Instagramの動画共有機能一つであり以下のような特徴があります。
- スマホ全画面表示の動画投稿ができる
- 15秒から最大30秒の短尺動画を作成・共有が可能
- テキストやスタンプなどの基本編集ができる
- BGMやARエフェクトなどの動画編集もできる
- 発見タブ内でも表示されるためフォロワー以外のユーザーに見つけてもらいやすい
Instagramストーリーズと似た機能ですが、大きな違いは「発見タブ」内でも表示される点。
自身のフォロワー以外のユーザーにもリール動画が表示されるため、より多くのユーザーに自分のコンテンツを見てもらえる可能性があるのがリールの大きな特徴です。
ショートムービーや音楽を追加できたりと、人気SNSである「TikTok」に似た機能として今後の成長に注目が集まっています。
それでは、実際にどのようにInstagramのリールを使うのか以下で紹介していきましょう。
【見る】Instagram「リール(Reels)」の使い方

まずは、リールの動画を見る方法を紹介します。
リールが表示される場所は主に
- Instagram発見タブ
- リール投稿者のInstagramプロフィール
- Instagramフィード
3カ所です。リールの操作方法とあわせて紹介しましょう。
Instagramリール閲覧画面の操作方法
リールはタップとスワイプにより直観的な操作が可能です。
各アイコンの説明▼
- プロフィール
リール投稿者のプロフィールを表示 - 続きを読む
リールのキャプションテキストを表示 - 音源タイトル
タップすると同じ音源が使われているリール動画を一覧表示 - ハート
リールに「いいね!」をする。ダブルタップでも可能 - コメント
リールにコメントを残す。他ユーザーのコメントも閲覧できる - シェア
リールを他ユーザーにシェア。自分のInstagramストーリーズにも共有できる - その他メニュー
報告、興味なし、保存、リール動画のURLリンクコピー、外部へのシェアが可能。
見たくないジャンルのリールが表示されるときは「興味なし」により、表示頻度をある程度減らすことができる。 - 上下スワイプ
次のリール、前のリールに移動
リール表示場所:Instagram発見タブ
Instagramアプリ下部の「発見タブ(虫眼鏡アイコン)」をタップすることで、リール動画が上部に表示されます。(画像左)
また、発見タブの動画像一覧の中にもリール動画が挿入されます。(画像右)
 画像:Instagramアプリ「発見タブ」
画像:Instagramアプリ「発見タブ」
リール表示場所:Instagramプロフィール
Instagramでリールを投稿しているユーザーのプロフィール画面に「リール」アイコンが追加され、過去投稿されたリールを閲覧することができます。
リール表示場所:Instagramフィード
Instagramのフィード(タイムライン)画面にリールをシェアしている人がフォロワーの中にいる場合、リール動画が自分のフィード画面も表示されます。
動画の左下に「リールを見る」が表示されており、動画をタップすることでリール動画を全画面で表示できます。
 画像左:Instagramフィード画面、画像右:@pooboobijou|Instagram
画像左:Instagramフィード画面、画像右:@pooboobijou|Instagram
【投稿する】Instagram「リール(Reels)」の使い方

続いてリール動画を投稿する方法を紹介します。
リール動画作成の仕組み
リールの動画は15秒から最大で30秒のショートムービーを作成できます。(基本は15秒だが変更できる)
いくつかの動画クリップを編集によりつなぎ合わせることで一つの動画をつくっていく仕組みのため、「ワンカット」で動画を撮影したり、「複数カット」の撮影により動画をまとめるといった使い方ができます。
あらかじめスマホで撮影した動画も取り込みでき、BGMやエフェクトを追加することで視覚・聴覚に訴える魅力的な動画コンテンツを作成可能です。
リール動画の作り方
リール動画は以下の手順で作成していきます。
- リール作成画面の表示
- 音源(BGM)の選択
- 動画の撮影(必要に応じてエフェクト追加)
- 撮影した動画の編集
- キャプションの記入とカバー画像の選択
詳しく解説していきましょう。
1. リール作成画面の表示
リール動画はInstagramストーリーズ作成画面からつくることができますので、まずはストーリーズ作成画面を表示しましょう。
例として、プロフィール画面のストーリーズアイコンをタップ。続けてInstagramストーリーズ作成画面下の「リール」をタップします。

リールの作成画面が表示されます。表示されるアイコンはそれぞれ以下の機能があります。
![]()
各アイコンの説明▼
- 「リール」アイコン
動画の撮影。複数回に分けて撮影可能 - Length
動画の長さを15秒/30秒に変更 - 音源
Instagramのミュージックライブラリから音楽を選択 - 速度
動画の録画スピードを0.3倍~3倍で段階的に変更 - エフェクト
様々なARエフェクトを追加 - タイマー
動画1クリップの撮影時間を設定。複数カットを撮影する際に重宝する - カメラロール(左下写真アイコン)
撮影済みの動画を取り込み
2. 音源(BGM)の選択
「音源」アイコンから音源を選択します。
上部の検索ボックスに楽曲のタイトルを入力することで、リールで使いたい目的の音源を検索することができます。
また、音源で使用したいシーンを切り抜くことも可能です。サビの部分だけ使いたいといった場合に便利です。

3. 動画の撮影(必要に応じてエフェクト追加)
「エフェクト」を選択すると、さまざまなARエフェクトを動画に追加できます。
希望のエフェクトを選択し「画面中央下のエフェクトアイコン」をタップすることで、そのエフェクトを反映した動画を撮影できます。もう一度タップするとリール動画の撮影がストップします。
なお、動画の撮影は撮影ボタンの長押しでも可能ですので、好みに合わせて使い分けましょう。

直前の動画の終わりと同じ配置で次の動画を撮影したい場合は、「位置合わせ」機能が便利です。(動画を一つ以上撮影すると追加されます)
左メニューの「位置合わせ」アイコンをタップすると、直前の動画の最後のシーンがうっすらと画面に表示され、動画開始位置のサポートになります。

4. 撮影した動画の編集
ワンカットあるいは複数カットの動画を撮影したら、各動画の長さを編集します。
画面下の「左矢印アイコン」をタップすると、今まで撮影した動画クリップが画面下に一覧で表示されます。
「ハサミアイコン」をタップすると、それぞれの動画クリップ切り取り編集ができます。また、「ゴミ箱アイコン」をタップすると必要ない動画クリップを削除できます。
違和感なく一つのリール動画になるよう調整しましょう。

一通りの編集ができたら、画面下部の「右矢印アイコン」をタップしましょう。編集した複数の動画が一つになったリール動画が表示されます。
確認画面ではInstagramストーリーズと同じように右上アイコンからスタンプ、ペイント、テキスト挿入などの加工ができます。
画面下部の動画スライドを左右に動かすと見たい動画のシーンに移動できますので確認し、問題なければさらに「右矢印アイコン」をタップしましょう。

5. キャプションの記入とカバー画像の選択
さいごにリール動画の内容に沿ったテキストを入力します。
Instagramの投稿と同じようにハッシュタグ(#●●●●)やメンション(@+ユーザーネーム)の追加もできますので、必要に応じて記載しましょう。
また、「カバー」をタップするとリール動画のカバー画像を変更できます。
動画のワンシーンあるいはカメラロールから選択できますが、他ユーザーが興味を持ってもらうために重要なものですので、動画を見たくなるインパクトのあるカバーを設定しましょう。

なお、作成したリール動画は自分のInstagramのフィード(スイッチのON/OFF)やストーリーズ(同画面の「ストーリーズタブ」より)にも追加可能です。
公開したい場所を設定したら「シェア」ボタンをタップしてリールの投稿完了となります。
【見る】項目で紹介したリールの表示場所(発見タブ、プロフィール、フィード)に投稿したリール動画が表示されるようになります。
リールの使い方Q&A

さいごに、リールの使い方についてQ&Aを用意しました。リールの使い方でで困った際にご活用ください。
Q&A一覧▼
- Q. リールの音源(BGM)が利用できない
- Q. 自作したオリジナル音源をリールで使いたい
- Q. リールのビジネス活用をしたい
Q. リールの音源(BGM)が利用できない
A. アカウント種別(ビジネス/クリエイター)の変更、再ログイン、Instagramアプリのアップデート、Instagramアプリの再インストールを試してみましょう
リールの音源を選択しようと思ったが、「一部のアカウントではInstagramミュージックをご利用いただけません」という表示になり音源を選択できない場合は以下を試すことで改善される場合があります。
※改善が保証されている方法ではありません。自己責任の上実施ください。
アカウント種別を変更(ビジネス/クリエイター)
自分のInstagramアカウントをビジネスアカウント、もしくはクリエイターアカウントに切り替えることで改善される場合があります。
変更のやり方は「プロフィール」⇒「右上メニュー」⇒「設定」⇒「アカウント」⇒「クリエイター/ビジネスアカウントに切り替える」で切り替えできます。
「個人アカウント」への変更は、過去の広告コンテンツとインサイトデータが失われてしまいますので切り替えしないように気をつけましょう。(個人アカウントへの切り替えはご自身の責任のもと実施ください)
Instagramの再ログイン
Instagramのログアウト・ログインにより改善される場合があります。
「プロフィール」⇒「右上メニュー」⇒「設定」⇒「ログアウト」でログアウト後、再度ログインしてみましょう。
尚、パスワード忘れによりログインできないトラブルも想定されますので、あらかじめログイン情報を確認してから試してみましょう。
Instagramアプリのアップデート
Instagramアプリを最新版にアップデートすることで改善される場合があります。
よりバージョンを確認し、最新版にアップデートしましょう。
Instagramアプリの再インストール
Instagramアプリの再インストールによって改善される場合があります。
アプリの削除を行い、上記のInstagramアプリダウンロードページより再インストールしてみましょう。(アプリアイコンの長押しやスマホ設定画面より削除できます)
Instagramの投稿写真データはインターネット上に保存されていますので、Instagramアプリを削除しても過去のコンテンツは基本的に削除されません。
ただし、予期せぬトラブルもありえますので、実施する場合は自己責任にて行いましょう。
Q. 自作したオリジナルの音源をリールで使いたい
A. リール動画はオリジナルの音源を流しながら撮影することも可能です。
オリジナル音源を使ったリール動画をシェアした場合、そのオリジナル音源は投稿者に帰属されます。
また、その音源は別のユーザーがリールの音源としても利用可能になります。
個人利用者やビジネスはオリジナル音源を流しながらリール動画を撮影することもできます。
オリジナル音源を使ったリール動画をシェアすると、その音は投稿者に帰属するものとなります。
公開アカウントからのシェアであれば、他の人はそのリール動画の[音を使う]を選択することで、同じ音を自分のリールに使うことができます。
たとえば、ボイスオーバーによる商品チュートリアルのリール動画を見た人が、その動画の[音を使う]をタップすれば、同じ音を使って別の動画を作ることができます。
Q. リールのビジネス活用をしたい
A. 広告出稿やクリエイターとのコラボなど今後予想されるが、ビジネス活用については現時点で模索中であり未定。自社アカウントでのリール投稿は有効。
Instagramリール機能は2020年8月に公開された機能であり、ビジネス活用については各企業模索中となります。今後、リールへの広告出稿といった新しい公式機能の発表は予想されますが、現時点では未定です。
ただし、リールは自社のフォロワー以外へも投稿をリーチさせることが可能ですので、話題性の高いコンテンツを積極的に投稿し、自社ブランドのフォロワー・ファンを獲得する使い方は大変有効です。
また、人気インスタグラマーとのコラボによって「TikTokのハッシュタグチャレンジ」のように話題を生み出す起点としての使い方も今後注目されそうです。
Instagram内のリール利用ユーザー層がまだ固まっていないため、PDCAサイクルを回しながら投稿リーチ数や反応を伸ばしていきましょう。
関連記事
Instagramリールまとめ
InstagramリールはTikTokに変わるツールとなるか大きな注目が集まっています。
時間を忘れてコンテンツを楽しめる機能であり、今後のビジネス機能の追加によりさらに活用の幅が広がる可能性を秘めています。
まだリールを上手く活用しているユーザーが少ない分、先行者利益として多くのメリットを享受できるかもしれません。
何にせよ、まずはリールの使い方を学び、どのようなものか実際に自分の体で身をもって体験してみましょう。