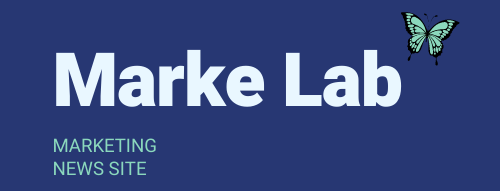Instagramの「まとめ機能」は、場所タグやショッピングタグがついた投稿を自由に整理して自分のプロフィールで公開できる機能です。
観光地や店舗情報を整理して訪問を促したり、ショッピング機能との併用でECサイトでの売上に貢献する機能として大きく注目されています。
また、自分でもおすすめの場所や商品をまとめることで、フォロワーの利便性を高めることができるなど、Instagramにおいて便利な機能となりそうです。
そこでこの記事ではそんなInstagramの「まとめ機能」について、
- Instagramの「まとめ機能」とは?
- Instagramの「まとめ」を見る方法
- Instagramの「まとめ」をつくる方法
- Instagramのまとめ機能を効果的に活用するためのポイント
についてわかりやすく解説します。
Instagramの「まとめ機能」とは

冒頭にも紹介しましたが、Instagramの「まとめ機能」は、場所タグやショッピングタグがついたInstagramの投稿を整理し自分のプロフィールで公開できる機能です。
一つのまとめ内に複数のカテゴリーを追加できるため、カタログのような使い方を基本に応用性の高いまとめコンテンツをつくることができます。
また、自分の投稿だけでなく、他人のInstagram投稿もまとめることができるため、キュレーションコンテンツとして活用したり、カタログ化して商品を販売するなど幅広く活用できるのが特徴です。

Instagramの「まとめ」は、まとめを公開しているユーザーのプロフィール画面の「まとめタブ」をタップすることでそのユーザーのまとめ一覧を見ることができます。
まとめの右上メニューから「ストーリーズへのシェア」「URLリンクのコピー」「他アプリへのシェア」もできるため、作成したまとめをより多くの人に見てもらうことも可能です。
Instagramのまとめ機能でできること

本記事更新時点、Instagramのまとめ機能では具体的に以下のまとめをつくることができます。
スポットまとめ

場所タグが付いた投稿をまとめることができます。
おすすめの観光コースをつくったり、店舗の位置をまとめて来店を促すなど訪問関連に強いまとめ機能です。
画面右上の「マップアイコン」をタップすると、まとめた場所の全体地図が表示されるため視覚的にもわかりやすい特徴があります。
商品まとめ

Instagramショッピングタグがついた投稿をまとめることができます。
自社ブランドの製品をカテゴリー別にまとめたり、一つのカテゴリーについて複数ブランドの商品を紹介する使い方も有用です。
Instagramショッピング機能によりそのままECサイトへ遷移させることができるため、シームレスな購買体験を提供できる点も強みです。
投稿まとめ

投稿まとめでは、自分の投稿や他のユーザーの投稿を好きにまとめることができます。
場所タグやショッピングタグがついていなくてもまとめることができるため、アルバム感覚で気軽に投稿を整理することができます。
Instagramのまとめ機能の仕組みと整理できる最大数

Instagramのまとめ機能で整理できる最大数は以下のようになっています。
| 1つの「まとめ」あたり | カテゴリ | 投稿数 | 合計 |
| スポットまとめ | 30件 | 5投稿/1カテゴリ | 150投稿 |
| 商品まとめ | 30件 | 5投稿/1カテゴリ | 150投稿 |
| 投稿まとめ | なし | 30投稿 | 30投稿 |
「スポットまとめ」と「商品まとめ」はそれぞれ一つの「まとめ」につき30カテゴリー、それぞれのカテゴリー毎に最大5投稿、計150投稿をまとめることができます。
「投稿まとめ」ではカテゴリーを設定できません。最大30投稿までをまとめることができます。
投稿まとめは自由度が高い分、整理できる投稿の数が少ないので注意しましょう。
Instagramの「まとめ」をつくる方法
それではここからInstagramのまとめをつくる方法を紹介していきましょう。
1. まとめたいInstagram投稿を選ぶ
まず、プロフィール画面の左上「+」ボタンをタップし、表示されるメニューの「まとめ」をタップしましょう。

まとめのタイプで「場所」「商品」「投稿」を選択できます。ここでは「場所」を選択。
上部の検索ボックスにまとめたい地名・施設名などを入力。目的の場所を選択しましょう。

選択した場所タグのついたInstagram投稿が一覧で表示されますので、まとめたい投稿を選択(最大5枚)し、「次へ」をタップましょう。
なお、画面上部のマップをタップすると場所の地図が表示されます。目的の場所と相違ないかチェックしておきましょう。

2. まとめのメインとカテゴリーを編集する
まとめの編集画面になります。編集画面の機能は以下の通りです。
まとめのメイン設定

- タイトルを追加
まとめにタイトルを追加。 - カバー写真を変更
カバー画像を任意のものに変更。あらかじめ作成したカバーもカメラロールから選択可。 - このまとめの内容
まとめ全体の説明を追加。ハッシュタグ(#●●●●)、メンション(@●●●●)も追加可能。 - +場所を追加
新しい場所(カテゴリー)と投稿を追加。
まとめのカテゴリ設定

- カテゴリーのタイトル
それぞれのカテゴリーのタイトルを変更。タイトル下に任意コメントも追加可。 - メニュー (右上「…」)
それぞれのカテゴリー編集、並び替えメニューを表示。 - 投稿写真
タップで引用元のInstagram投稿を表示。まとめ左下には引用元のアカウント名(ユーザーネーム)が記載。 - カテゴリーの情報
場所の情報が表示されます。保存も可。
カバー写真変更

Instagramまとめ機能のカバー写真は
- 過去の自分の投稿
- 自分が保存済みの投稿
- まとめで選択している投稿
の3つの中から選ぶことができます。
場所(カテゴリー)の追加

画面下部の「+場所を追加」ボタンから新しい場所(カテゴリー)を追加できます。
場所は最大30件、一つの場所について最大5投稿を追加できます。
場所(カテゴリー)の並べ替え

各場所(カテゴリー)の右上にある「…」ボタンをタップすると、場所の並び替えができます。
最後にユーザーがわかりやすいように、あるいは訴求しやすいように並び替えるとよいでしょう。
3. Instagramまとめの内容チェックと公開
さいごに、まとめ内容のチェックを行い公開していきます。
まとめ内容のチェックと公開
まとめの内容を編集し終えたら右上の「次へ」をタップしましょう。
確認画面になりますので、下の「シェア」をタップすることでInstagramまとめの投稿完了となります。

なお、最終確認画面で「プレビュー」をタップすると、作成したまとめをプレビューできます。
また、「下書きとして保存」をタップすると、作成したまとめを保存することができます。公開のタイミングを調整したいときは一時保存しておくとよいでしょう。
作成したまとめの共有
Instagramまとめの作成が初めてだった場合、プロフィール画面に「まとめタブ」が追加され、作成したまとめが一覧で表示されるようになります。(まとめの下書きもここに表示されます。)

作成したまとめを多くの人に見てもらうために、シェア機能を活用しましょう。
右上にある「シェアアイコン」からは作成したまとめをInstagramストーリーズや他のInstagramユーザーへ共有できます。

また、右上メニューの「リンクのコピー」では、作成したまとめのURLリンクをコピーできるので、ブログやWebサイトで紹介などもしてみましょう。
メニューの「シェア」では他のアプリへ共有することもできます。

以上がInstagramまとめ機能の使い方になります。
補足:商品まとめの作り方
「商品まとめ」はInstagramの「場所まとめ」と基本的に作り方が同じですが、少し異なる点があるのでピックアップして解説しておきましょう。
1. まとめる商品を選択する
まず、まとめタイプの選択画面で「商品」を選択。続いて、まとめたい商品を扱っているブランドを検索します。
検索ボックスで目的のブランド名を検索しタップしましょう。
ちなみに、検索性が悪い時はブランドの「ユーザーネーム」を入力すると見つけやすくなります。

2. まとめたい商品を選択する
ブランドを選択すると、そのブランドが扱っている商品一覧が表示されるので、上部の検索ボックスも使いながら、まとめたい商品を見つけましょう。
目的の商品が見つかったらタップし、まとめに使うInstagram投稿を選択していきます。
選択し終えたら「次へ/完了」をタップしましょう。

3. 商品カテゴリーの設定をしていく
「場所まとめ」と同じように、各カテゴリーの商品設定をしていきます。
商品まとめのカテゴリー下に表示される「タグの情報」はInstagramショッピング機能に結びつけられた商品情報が表示されます。

4. まとめの公開と共有
プレビューを確認して内容に問題がなければ、まとめをInstagramに公開しましょう。
「まとめ」タブに商品まとめが追加されます。

以上がInstagramまとめ機能の「商品まとめ」の流れになります。
Instagramのまとめ機能を効果的に使いこなすためのアドバイス

さいごに、Instagramまとめ機能をより効果的に使うためのアドバイスを紹介しましょう。
まとめは更新順に並ぶため積極的に更新する
まとめは基本的に公開順に表示されますが、まとめを更新すると更新したまとめが一番上に表示されます。
過去のまとめを更新することで最新情報を反映した新鮮なまとめにできるので、長期にわたって重要な情報をユーザーに見せましょう。
まとめにハッシュタグ、メンションの追加をする
各まとめの場所や商品の説明欄にハッシュタグやメンションの追加ができます。
たとえば自社ブランドの「オリジナルハッシュタグ」や「ブランドのアカウント」をメンションで追加することで、自社ブランドの投稿やアカウントへの入り口を増やし、フォロワーの獲得につなげることができます。
「まとめ」や「カテゴリー」に場所や商品の魅力を訴求するメッセージを記載する

「まとめ」や「カテゴリー」の下に、場所や商品のおすすめポイントなどを記載しておきましょう。
具体的なおすすめポイントが記載されていることで見ているユーザーの興味関心を高め、行動の一押しとなります。
まとめをストーリーズのハイライトで整理する
本記事更新時点、まとめ自体を整理する機能はありません。
Instagramストーリーズの「ハイライト機能」を使うことで、プロフィール画面に固定表示しておけるので、まとめの整理用として上手に活用してみましょう。
「場所まとめ」の活用ポイント
場所まとめでは、一つのマップ上に様々なスポット情報をまとめることができるので、たとえば
- 絶対に行くべき観光地ベスト10
- 場所情報を頼りにスタンプラリーキャンペーン
- アニメの聖地巡礼ルートまとめ
- ブランド店舗の所在地一覧
といった幅広い活用ができます。
かなり応用性が高いためマーケティングの戦略で取り入れてみましょう。
「商品まとめ」の活用ポイント
商品まとめはInstagramショッピングと連携している点が大きな強みですので、たとえば
- 自社ブランドの売れ筋商品TOP10
- シーズン別のブランド製品まとめ
- 自社製品と他社製品との比較コンテンツ
- 期間限定販売の商品まとめ
- 商品を買ったユーザーのインスタレビューまとめ
などにより、ユーザーの興味関心や製品についての理解度を高め、購買につなげましょう。
関連記事
Instagramショッピング機能(Shop Now)を導入・設定する方法をわかりやすく解説
Instagramまとめ機能でコンテンツを整理しよう

ユーザービリティを高めることはもちろん、ブランド理解を促したり、商品の魅力を詰め込むことができたり、キュレーションメディアとして情報をまとめたりと、Instagramまとめ機能はかなり応用性の高い機能です。
特に観光や店舗を構えるビジネス、ECサイトで商品を販売しているビジネスにはかなり重要度の高い機能になりますので、早速使ってみて自社ではどのように活用できるのかを模索していきましょう。
もちろん、Instagramユーザーや、影響力の大きいインスタグラマーも同様にフォロワーを増やしたり売上アップにつなげるツールとして「まとめ機能」は使えますので、ぜひ取り入れてみましょう。
あなたにおすすめの関連記事